In today’s digital age, converting photos to PDFs on your iPhone can be incredibly useful for business, education, or personal organization. Whether you’re looking to compile documents, share high-quality images, or save your photos in a universally accessible format, your iPhone has built-in features that make this process a breeze. In this blog post, we’ll delve deep into the methods you can use to transform your pictures into PDF files directly from your iPhone.
How to convert picture to pdf on iphone
Discover how to convert your pictures to PDF on iPhone with ease. Our step-by-step guide covers everything from using built-in iOS features to third-party apps, ensuring your images are saved and shared in the versatile PDF format.
Using the Photos App:
The most straightforward way to convert a photo to a PDF on an iPhone is using the Photos app, which is built into iOS. Here’s how:
- Select the Photo:
- Open the ‘Photos’ app and choose the photo you want to convert.
- Use the Share Sheet:
- Tap the ‘Share’ icon (a box with an upward arrow) and scroll down to find the ‘Print’ option.
- Activate the PDF mode:
- In the Printer Options, use a two-finger outward pinch gesture on the photo preview to ‘zoom in’ and open the PDF view.
- Create PDF:
- Once the PDF preview appears, tap the ‘Share’ icon again to save or share your new PDF.
Through the Files App:
For multiple photos or more complex PDF documents, the Files app offers more control:
- Create a New Folder:
- Open the ‘Files’ app, go to ‘On My iPhone’, and create a new folder for your photos.
- Save Photos to Files:
- Select your photos in the Photos app, tap ‘Share’, and choose ‘Save to Files’ to move them to the new folder.
- Select and Convert:
- Within the Files app, tap ‘Select’, choose all the photos you want in the PDF, tap ‘More’ (three dots icon), and select ‘Create PDF’.
Using a Third-Party App:
If you require additional features like editing, annotating, or password-protecting your PDFs, third-party apps can be a great solution. Apps like Adobe Acrobat Reader or PDF Expert offer a wide range of tools:
- Download the App:
- Choose a PDF conversion app from the App Store and install it on your iPhone.
- Import the Photo:
- Open the app and import the photo you want to convert from your photo library.
- Convert and Edit:
- Use the app’s features to convert the photo to a PDF and make any desired edits.
- Save or Share:
- Save the new PDF to your iPhone or share it directly from the app.
Using Shortcuts App:
For frequent conversions, the Shortcuts app can automate the process:
- Create a Shortcut:
- Open the ‘Shortcuts’ app and create a new shortcut for converting photos to PDF.
- Set the Actions:
- Add actions to select photos and convert them into a PDF.
- Run the Shortcut:
- Whenever you need to convert photos, simply run the shortcut and follow the prompts.
Organizing Your Images: Creating Folders in Files
- Batch Selection: Converting Several Photos at Once
- Editing and Rearranging: Fine-Tuning Your PDF Document
- Exporting Options: Where to Save Your PDF File
Leveraging Third-Party Apps for Advanced Features
- Choosing the Right App: What to Look For
- Importing Photos: Getting Your Images into the App
- Conversion and Customization: Beyond the Basics
- Enhanced Sharing: Secure and Versatile Distribution
Automating with Shortcuts for Regular Use
- Setting Up Your Shortcut: A One-Time Effort
- Automating the Process: Running Your Custom Shortcut
- Customizing Shortcuts: Tailoring to Your Needs
- Sharing Your Shortcut: Efficiency for Friends and Family
Troubleshooting Common Issues
- Addressing Conversion Errors: Tips and Tricks
- Compatibility Checks: Ensuring Your PDFs Open Everywhere
- Dealing with Large Files: Compression and Quality
Conclusion:
Converting photos to PDF on your iPhone doesn’t require any special software or technical know-how. Whether you prefer the simplicity of the Photos app, the power of the Files app, the versatility of third-party apps, or the automation of the Shortcuts app, there’s a method that suits your needs. By following these steps, you can quickly convert your images to PDF, making sharing and organizing your digital documents easier than ever.
Remember, when selecting a third-party app, pay attention to the privacy and security settings to ensure your data is handled responsibly. Happy converting!
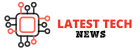



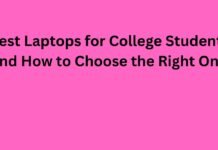










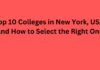
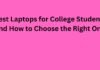
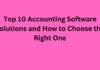
![5 Best Xbox Emulators For PC 2019 [Download Link Included] Xbox Emulators](https://latestechnews.com/wp-content/uploads/2019/08/Xbox-Emulators.jpg)


