In the ever-expanding world of technology, Apple’s iPad has become a ubiquitous companion for millions of users around the globe. Whether you use it for work, entertainment, or a combination of both, knowing how to navigate and manage your iPad efficiently is essential. In this comprehensive guide, we’ll delve into the various methods and steps to turn off your iPad, exploring both the straightforward approach and some additional tips for a seamless experience.
The Basics – Turning Off Your iPad
Using the Power Button:
The most straightforward method to power off your iPad involves the physical power button located on the device. Follow these steps:
- Locate the Power Button:
- On most iPad models, the power button is situated at the top-right edge (iPad Mini and iPad Air) or the top-right corner (iPad Pro and standard iPad).
- Press and Hold the Power Button:
- Press and hold the power button until you see the “slide to power off” slider appear on your iPad’s screen.
- Slide to Power Off:
- Swipe the slider from left to right to turn off your iPad.
- Wait for Shutdown:
- Give your iPad a moment to complete the shutdown process. You’ll know it’s off when the screen goes black.
Turning On Your iPad After Shutdown:
To power your iPad back on, press and hold the power button again until the Apple logo appears on the screen. Release the button, and your iPad will boot up.
Additional Methods – Accessibility and Software Options
Using AssistiveTouch:
For users who may have difficulty accessing physical buttons, AssistiveTouch provides an alternative method to power off the iPad. Here’s how to enable and use AssistiveTouch:
- Enable AssistiveTouch:
- Go to Settings > Accessibility > Touch > AssistiveTouch and toggle the switch to enable it.
- Access AssistiveTouch Menu:
- Once AssistiveTouch is enabled, a floating menu appears on your screen. Tap on it to open the menu.
- Go to Device:
- Within the AssistiveTouch menu, tap on “Device.”
- Long Press Lock Screen Icon:
- Long-press the lock screen icon until the “slide to power off” slider appears.
- Slide to Power Off:
- Swipe the slider to turn off your iPad.
Using Settings:
You can also power off your iPad through the Settings app. Follow these steps:
- Open Settings:
- Launch the Settings app on your iPad.
- Navigate to General:
- Scroll down and tap on “General.”
- Access Shut Down:
- Scroll to the bottom of the General settings and tap on “Shut Down.”
- Slide to Power Off:
- Swipe the slider to power off your iPad.
Tips and Tricks for Power Management
Hard Reset:
If your iPad is unresponsive or experiencing issues, a hard reset can be performed to force a restart. This is not the same as turning it off and on, but it can be a helpful troubleshooting step:
- Perform a Hard Reset:
- Quickly press and release the volume up button, then quickly press and release the volume down button. Finally, press and hold the power button until the Apple logo appears.
Auto-Lock and Sleep Mode:
Managing your iPad’s auto-lock settings can help conserve battery life. To adjust these settings:
- Access Auto-Lock:
- Go to Settings > Display & Brightness > Auto-Lock.
- Select Desired Timeout:
- Choose a suitable time for your iPad to automatically lock its screen when not in use.
Background App Refresh:
To optimize power usage, consider adjusting the Background App Refresh settings:
- Navigate to Background App Refresh:
- Go to Settings > General > Background App Refresh.
- Customize Settings:
- Choose whether to allow apps to refresh in the background and select specific apps if needed.
Troubleshooting Power Off Issues
Frozen iPad:
If your iPad becomes unresponsive, and the regular power-off method doesn’t work, consider force restarting it using the hard reset method mentioned earlier.
Software Updates:
Ensure your iPad’s operating system is up-to-date. Software updates often include bug fixes and improvements that can address performance issues.
- Check for Updates:
- Go to Settings > General > Software Update.
- Download and Install:
- If an update is available, download and install it.
Conclusion:
In the realm of Apple devices, mastering the art of turning off your iPad is a fundamental skill. Whether you prefer the traditional power button method or explore alternative options like AssistiveTouch, understanding the various techniques ensures that you can manage your iPad efficiently and troubleshoot any issues that may arise. As you navigate through the settings and explore additional power management tips, you’ll not only enhance your user experience but also optimize the performance and longevity of your trusty iPad in the Apple ecosystem.
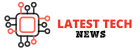



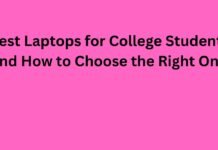











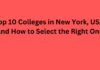
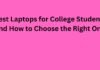
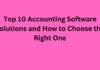
![5 Best Xbox Emulators For PC 2019 [Download Link Included] Xbox Emulators](https://latestechnews.com/wp-content/uploads/2019/08/Xbox-Emulators.jpg)


