Deleting a YouTube channel is a decision that some content creators may eventually make for various reasons. Whether you’re rebranding, no longer interested in maintaining your channel, or have other personal reasons, it’s essential to know the steps involved in permanently deleting your YouTube channel. In this guide, we will walk you through the process step by step.
How to Delete YouTube Channel
To know the process of deleting your youtube channel follow the below step-by-step guide to understand the process to delete youtube channel.
Step 1: Sign in to Your YouTube Account
The first step in deleting your YouTube channel is to sign in to the Google account associated with the channel you want to delete. Visit the YouTube website (www.youtube.com) and click on the profile icon in the top right corner. Then, click on “Your Channel” to access your channel page.
Step 2: YouTube Studio
Once you are on your channel page, click on “YouTube Studio” located on the left-hand side of the screen. This will take you to the YouTube Studio dashboard.
Step 3: Access Settings
In YouTube Studio, navigate to the left-hand sidebar and click on “Settings.” This will open the Channel settings.
Step 4: Channel Settings
Under the “Settings” tab, you will see various options related to your channel. To proceed with deleting your channel, click on the “Channel” section.
Step 5: Advanced Settings
Under the “Channel” section, you will find the “Advanced settings” option. Click on it.
Step 6: Delete Channel
Scroll down the page until you see the “Delete Channel” option. It is important to note that deleting your channel will permanently remove all of its content, including videos, comments, and playlists. Make sure you understand the consequences before proceeding.
Step 7: Confirm Your Identity
To confirm that you are the channel owner, you may be prompted to sign in to your Google account again. Follow the on-screen instructions to verify your identity.
Step 8: Delete Channel Permanently
After confirming your identity, you will be presented with the option to delete your channel. YouTube will provide you with information about what will be deleted, and you will need to re-enter your Google password to proceed.
Step 9: Additional Information
YouTube may ask you to provide additional information or feedback about why you are deleting your channel. This step is optional but can be helpful for YouTube’s feedback and improvement.
Step 10: Delete Channel
Once you’ve completed all the necessary steps and are sure you want to proceed, click on the “Delete My Channel” button. This will initiate the deletion process.
Step 11: Confirmation
You will receive a final confirmation message, informing you that your channel and its content will be permanently deleted. Review the information, and if you are certain, click “Delete My Channel” one more time.
Step 12: Channel Deletion
YouTube will now begin the process of deleting your channel. This may take a few minutes to complete, depending on the size of your channel and its content.
Step 13: Confirmation Email
You will receive an email from YouTube confirming the deletion of your channel. This email serves as proof of the deletion process.
Conclusion:
Deleting a YouTube channel is a significant decision, and it’s crucial to be aware of the permanent nature of this action. Make sure to back up any content you want to keep before proceeding with channel deletion. If you’ve followed the steps outlined in this guide, your YouTube channel should now be deleted, and you can move forward with any future plans you have in mind.
Remember that once your channel is deleted, you won’t be able to recover its content or any associated data, so take this step with careful consideration.
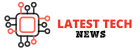

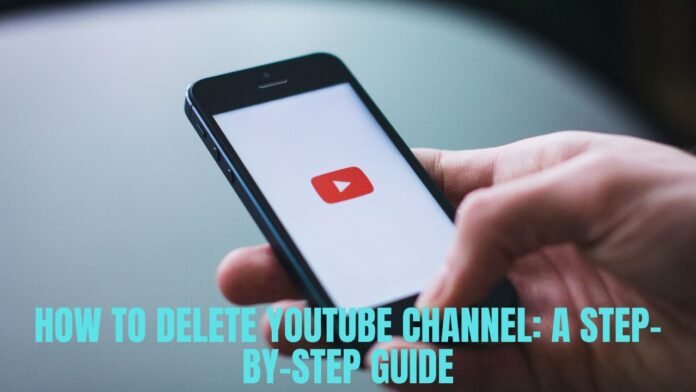

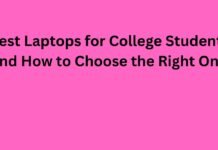





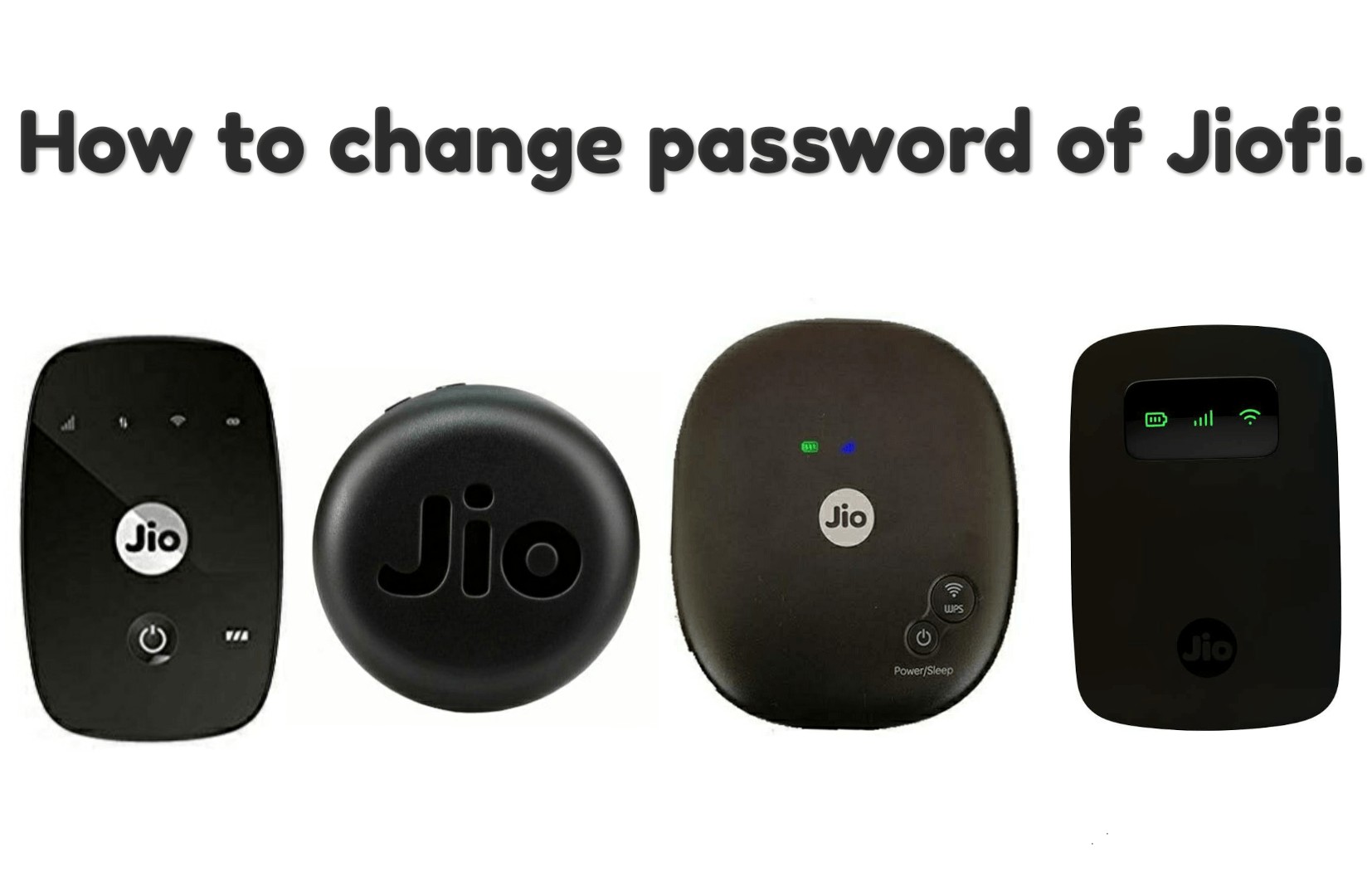

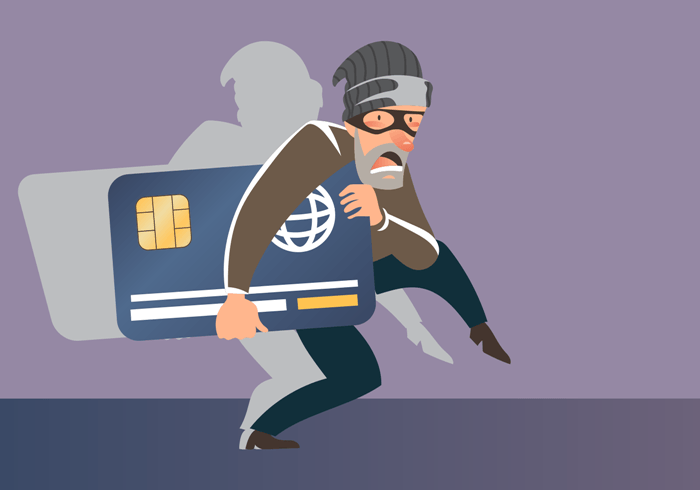


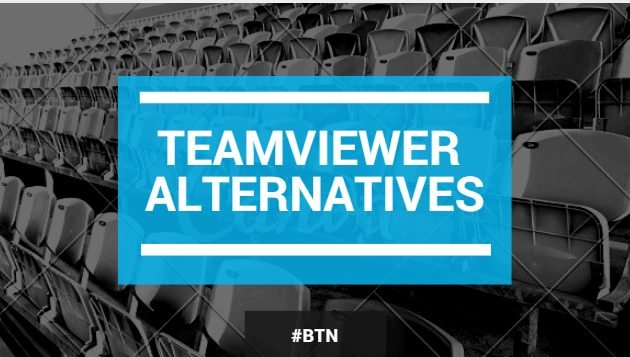

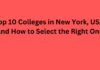
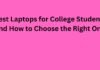
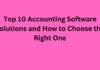

![5 Best Xbox Emulators For PC 2019 [Download Link Included] Xbox Emulators](https://latestechnews.com/wp-content/uploads/2019/08/Xbox-Emulators.jpg)

