In our fast-paced world, effective time management is crucial for productivity and staying organized. One powerful tool at your disposal is the ability to set alarms on your Mac computer. Whether it’s for a meeting, a deadline, or a reminder, Mac’s built-in Alarm feature can help keep you on track. In this comprehensive guide, we’ll walk you through various methods to set alarms on your Mac, ensuring you make the most of your time.
How to Set an Alarm on Mac
The Mac operating system, macOS, provides users with multiple ways to set alarms, ranging from the built-in Clock app to third-party applications. Each method offers different features and customization options to suit your specific needs.
Using the Clock App on Mac
macOS includes a Clock app that allows you to set alarms, timers, and view world clocks. Here’s how you can use it to set an alarm:
- Launch the Clock App: Open the Applications folder on your Mac and click on the “Clock” app icon.
- Select the Alarm Tab: In the Clock app, click on the “Alarm” tab located in the top-left corner.
- Click on the ‘+’ Button: This will create a new alarm.
- Set the Alarm Details:
- Time: Use the up and down arrows to set the desired time for the alarm.
- Repeat: Choose whether you want the alarm to repeat (e.g., daily, weekly).
- Label: Give your alarm a descriptive label (e.g., “Meeting Reminder”).
- Sound: Select the sound you want to play when the alarm goes off.
- Save the Alarm: Click “Save” to set the alarm.
- Activate the Alarm: To activate or deactivate an alarm, click the switch next to the alarm in the list.
- Edit or Delete Alarms: You can edit or delete alarms by clicking on them in the list and making the necessary changes.
Using Siri to Set Alarms
Siri, Apple’s virtual assistant, can also be used to set alarms on your Mac. Here’s how you can do it:
- Activate Siri: Click the Siri icon in the menu bar or use the keyboard shortcut (Cmd + Space) to open Siri.
- Use Voice Command: Say something like “Set an alarm for 3:00 PM” or “Set a repeating alarm for 8:00 AM every weekday.”
- Confirm Details: Siri will confirm the details of the alarm. Confirm or correct them as needed.
- Create the Alarm: Once the details are confirmed, Siri will create the alarm.
Also Read : How to Lock Excel Sheet – Best Guide
Using Third-Party Alarm Applications
There are several third-party applications available on the Mac App Store that offer advanced alarm features. These applications often provide more customization options and may integrate with other productivity tools. Examples include “Wake Up Time” and “Alarmy.”
- Download and Install the App: Visit the Mac App Store, search for the desired alarm application, and download it to your Mac.
- Launch the App: Open the newly installed application.
- Set Alarm Details: Follow the app-specific instructions for setting alarms. These may include specifying the time, sound, repeat options, and more.
- Save the Alarm: Once you’ve configured the alarm to your liking, save it within the application.
- Activate/Deactivate Alarms: Most third-party alarm apps have a user-friendly interface for managing and toggling alarms on and off.
Using Calendar Events as Alarms
The Calendar app on your Mac can also serve as an effective tool for setting alarms and reminders:
- Launch Calendar: Open the “Calendar” app on your Mac.
- Create a New Event: Click the ‘+’ button to create a new event.
- Set Event Details:
- Title: Enter a descriptive title (e.g., “Finish Report”).
- Date and Time: Specify the date and time for the event.
- Add Alert: Click the “Add Alert” button and select “Custom” to set a custom alert time. This functions as an alarm.
- Choose Alert Time: Set the desired alert time, and choose whether it should be before the event.
- Save the Event: Click “Add” to save the event with the custom alert.
Also Read : How to Uninstalling Star Citizen – Best Guide
Using Automator for Custom Alarms
The Automator app on your Mac allows for the creation of custom workflows, which can include setting alarms. Here’s how you can do it:
- Launch Automator: Open the “Automator” app on your Mac.
- Create a New Workflow:
- Select “New Document” and choose “Workflow.”
- In the workflow area, search for the “Set Volume” action.
- Set Volume and Display Message:
- Drag the “Set Volume” action into the workflow area and set it to your desired volume level.
- Drag the “Display Notification” action and customize the message (e.g., “Meeting in 30 minutes”).
- Save the Workflow: Go to “File” and choose “Save.” Name the workflow (e.g., “Meeting Reminder”).
- Convert Workflow to Application:
- In Automator, go to “File” and choose “Convert to” > “Application.” This creates an application with your alarm workflow.
- Set Launch Time:
- Open the Calendar app and create a new event.
- Set the event to trigger the application at your desired time.
Utilizing Reminder Apps for Alarms
In addition to the Clock app and third-party alarm applications, you can also use reminder apps to set alarms on your Mac. The built-in “Reminders” app is a versatile tool that allows you to create task lists with associated notifications:
- Open the Reminders App: Launch the “Reminders” app from your Applications folder or using Spotlight search.
- Create a New Reminder: Click the ‘+’ icon to add a new reminder.
- Set Reminder Details:
- Title: Enter a descriptive title for the reminder (e.g., “Call Client”).
- Due Date and Time: Specify the date and time when you want to be reminded.
- Add Location-Based Reminders (Optional): You can also set reminders based on your location. This is particularly useful for location-specific tasks like grocery shopping.
- Set Priority (Optional): Assign a priority level to the reminder if needed.
- Add Notes (Optional): Include any additional information or notes related to the reminder.
- Save the Reminder: Click “Add” to save the reminder with the specified details.
- Receive Notifications: At the set time, you will receive a notification alerting you about the reminder.
Syncing Alarms with Other Devices
If you have multiple Apple devices (e.g., iPhone, iPad), you can sync alarms and reminders across all of them for seamless time management. This ensures that you receive notifications on all your devices, no matter where you are:
- Enable iCloud Sync: Go to your Mac’s System Preferences, click on “Apple ID,” and make sure that iCloud is enabled. Ensure that “Reminders” is checked to sync reminders.
- Enable iCloud on Other Devices: On your iPhone or iPad, go to Settings > [Your Name] > iCloud, and ensure that “Reminders” is enabled.
- Create Reminders on Any Device: You can now create reminders on your Mac, iPhone, or iPad, and they will sync across all your devices.
- Receive Alarms and Notifications Everywhere: When the set time arrives, you will receive notifications on all your connected devices.
Also Read : How to Delete Adobe Account – Best guide
Using Time Management Apps
There are specialized time management apps available on the Mac App Store that offer advanced features for setting alarms, reminders, and managing your schedule efficiently. These apps often provide sophisticated customization options, such as creating recurring tasks, setting priorities, and integrating with calendar services.
- Explore Time Management Apps: Visit the Mac App Store and search for time management apps like “Todoist,” “Things,” or “Omnifocus.”
- Download and Install: Download and install the desired app on your Mac.
- Launch the App: Open the newly installed time management application.
- Set Alarms and Reminders: Follow the app-specific instructions for setting alarms and reminders according to your preferences and workflow.
Integrating Calendar Events with Alarms
The Calendar app not only allows you to set alarms for events but also provides advanced scheduling and notification options:
- Launch Calendar: Open the “Calendar” app on your Mac.
- Create a New Event: Click the ‘+’ button to create a new event.
- Set Event Details:
- Title: Enter a descriptive title (e.g., “Submit Report”).
- Date and Time: Specify the date and time for the event.
- Add Alerts: Click the “Add Alert” button and select from predefined alert options like “At time of event” or “Custom.”
- Customize Alert Times: If you choose “Custom,” set the specific time for the alert. This functions as an alarm.
- Save the Event: Click “Add” to save the event with the custom alerts.
- Receive Event Notifications: At the set times, you will receive notifications reminding you about the scheduled events.
Conclusion
Setting alarms on your Mac is a powerful way to enhance your time management and productivity. Whether you choose to use the built-in Clock app, Siri, third-party applications, Calendar events, or even create custom alarms with Automator, mastering this skill can help you stay organized and meet your deadlines with confidence. Experiment with these methods to find the one that best suits your workflow and preferences. With alarms in place, you’ll be well-equipped to tackle your tasks and make the most of your time.
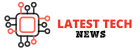

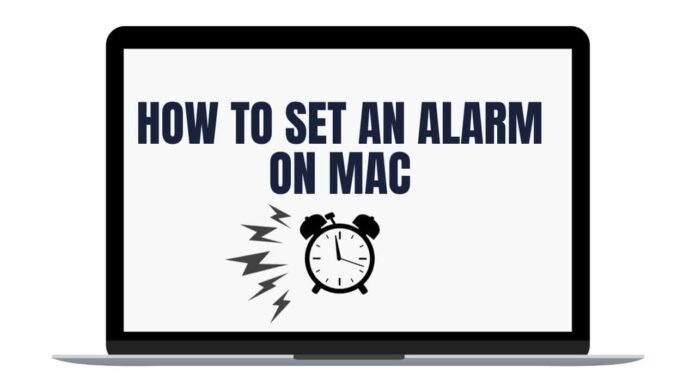


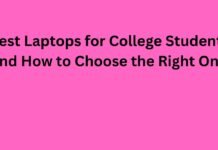








![How to highly compress files [from Gb to Kb] how to highly compress files](https://latestechnews.com/wp-content/uploads/2019/10/zip-files-folders-featured.jpg)

![1377x proxy list [100% working] to download free torrents movies 1377x](https://latestechnews.com/wp-content/uploads/2019/05/Screenshot_2019-05-16-11-22-45-407_com.android.chrome.jpg)
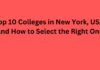
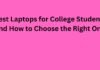
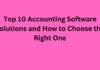
![5 Best Xbox Emulators For PC 2019 [Download Link Included] Xbox Emulators](https://latestechnews.com/wp-content/uploads/2019/08/Xbox-Emulators.jpg)


