Microsoft Excel is a powerful tool for organizing, analyzing, and presenting data. However, there are times when you need to ensure the integrity and security of your data by preventing unauthorized changes. This is where locking an Excel sheet comes into play. In this comprehensive guide, we will walk you through the step-by-step process of locking Excel sheets, allowing you to safeguard your valuable data effectively.
Understanding Excel Sheet Protection
Sheet protection in Excel allows you to control what users can and cannot do within a worksheet. This includes actions like entering data, editing existing content, formatting cells, and more. By locking specific cells or entire sheets, you can maintain the integrity of your data while still allowing users to interact with the spreadsheet.
Also Read : How to Turn Off Wi-Fi Calling – Best Guide
How to Lock Excel Sheet
Open Your Excel Workbook
Begin by opening the Excel workbook that contains the sheet you want to lock. Ensure that you have the necessary permissions to make changes to the sheet.
Select the Cells to Lock
Before you can lock a sheet, you need to specify which cells you want to protect. Here’s how you can do it:
- Select All Cells (Optional): If you want to lock the entire sheet, you can select all cells by clicking the rectangle in the top-left corner where the row numbers and column letters intersect.
- Select Specific Cells: If you only want to lock specific cells or ranges, hold down the Ctrl key (Windows) or Command key (Mac) and click on the cells you want to select.
Access the Format Cells Menu
Once you’ve selected the cells you want to lock, right-click on any of the selected cells and choose “Format Cells” from the context menu. This will open the Format Cells dialog box.
Navigate to the Protection Tab
In the Format Cells dialog box, click on the “Protection” tab. Here, you’ll find options related to cell protection.
Activate the Locked Option
By default, the “Locked” option is enabled for all cells. However, it’s a good practice to double-check that it’s selected. This ensures that the selected cells are locked when you protect the sheet.
Protect the Excel Sheet
Now that you’ve specified which cells to lock, it’s time to protect the sheet. Here’s how you can do it:
- Go to the Review Tab: Click on the “Review” tab in the Excel ribbon.
- Click on Protect Sheet: In the “Changes” group, click on “Protect Sheet.” This will open the Protect Sheet dialog box.
- Set Password (Optional): You have the option to set a password for added security. This ensures that only users who know the password can unlock the sheet.
- Select Protection Options (Optional): You can choose from various protection options, such as allowing users to select locked cells, format cells, or insert/delete columns and rows. Make your selections based on your specific requirements.
- Click OK: After making your selections, click “OK” in the Protect Sheet dialog box. If you’ve set a password, you’ll need to confirm it.
Confirm Sheet Protection
Once you’ve clicked “OK,” the selected sheet is now protected. You’ll notice that the cells you locked earlier are now uneditable.
Test the Locked Sheet
To confirm that the sheet is locked, try clicking on a locked cell or attempting to edit its content. Excel will display a message indicating that the cell is protected and cannot be modified.
Unprotecting the Sheet (Optional)
If you need to make changes to the protected sheet, you’ll have to unprotect it first. Here’s how you can do it:
- Go to the Review Tab: Click on the “Review” tab in the Excel ribbon.
- Click on Unprotect Sheet: In the “Changes” group, click on “Unprotect Sheet.” If you set a password during protection, you’ll need to enter it.
- Make Changes: Once the sheet is unprotected, you can make the necessary changes.
Additional Sheet Protection Options
Excel offers various advanced sheet protection options, such as allowing specific users to edit certain ranges, or protecting the workbook structure. These options provide even greater control over how your data is accessed and modified.
Also Read : How to Uninstalling Star Citizen – Best Guide
Allowing Specific Users to Edit Ranges
Excel offers a feature that allows you to specify which users can edit specific ranges on a protected sheet. This is useful when you want to grant certain individuals or teams permission to modify specific parts of the sheet while keeping the rest locked. Here’s how you can do it:
- Go to the Review Tab: Click on the “Review” tab in the Excel ribbon.
- Click on Allow Users to Edit Ranges: In the “Changes” group, click on “Allow Users to Edit Ranges.” This will open the “Allow Users to Edit Ranges” dialog box.
- Click on New: In the dialog box, click on “New” to create a new range.
- Define the Range and Users: Specify the range of cells you want to allow users to edit. You can also assign a title and select users from your address book or input their usernames.
- Set a Password (Optional): If desired, you can set a password for added security.
- Click OK: After configuring the range and users, click “OK” in the “Allow Users to Edit Ranges” dialog box.
- Protect the Worksheet: After setting up the allowed ranges, protect the worksheet as previously described. Now, only the specified users will be able to edit the designated cells.
Protecting Workbook Structure
In addition to protecting individual sheets, Excel allows you to protect the entire workbook structure. This includes preventing users from adding, moving, deleting, or hiding sheets. Here’s how you can do it:
- Go to the Review Tab: Click on the “Review” tab in the Excel ribbon.
- Click on Protect Workbook: In the “Changes” group, click on “Protect Workbook.” This will open the “Protect Structure and Windows” dialog box.
- Select Protection Options: Choose from various protection options, such as allowing users to insert/delete sheets or format cells.
- Set a Password (Optional): If desired, you can set a password for added security.
- Click OK: After making your selections, click “OK” in the “Protect Structure and Windows” dialog box.
- Confirm Password (Optional): If you set a password, you’ll need to confirm it.
- Save the Workbook: Be sure to save the workbook after protecting the structure to retain the settings.
Handling Forgotten Passwords
If you’ve set a password for sheet protection or workbook structure and happen to forget it, it can be a frustrating situation. Unfortunately, Excel doesn’t provide a built-in way to recover forgotten passwords. However, there are third-party tools available that can help you recover or remove Excel passwords. Be sure to use such tools with caution and ensure they come from reputable sources.
Also Read : How to Delete Adobe Account – Best guide
Considerations for Shared Workbooks
If you’re working in a shared workbook, keep in mind that sheet protection and workbook structure protection may not function as expected. Excel’s protection features may conflict with the sharing settings. It’s recommended to unshare the workbook before applying sheet or structure protection, and then re-share it after the protection is in place.
Documenting Protection Settings
To ensure that you and other authorized users are aware of the protection settings, consider creating documentation that outlines which sheets or workbooks are protected, what specific ranges are allowed for editing, and any associated passwords. This can be particularly useful in a collaborative environment.
Conclusion
Locking Excel sheets is a powerful way to safeguard your data and maintain its integrity. By following the steps outlined in this guide, you can confidently protect your valuable information from unauthorized changes. Remember to save your workbook after applying sheet protection to ensure that the settings are retained. With your Excel sheets securely locked, you can work with confidence, knowing that your data is protected.
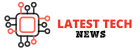

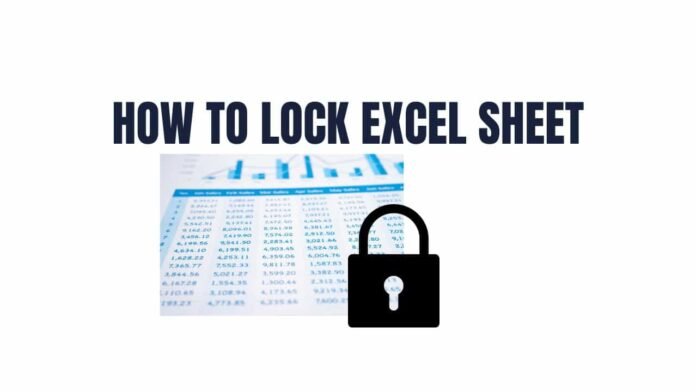

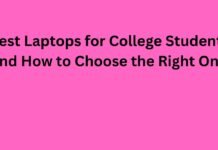




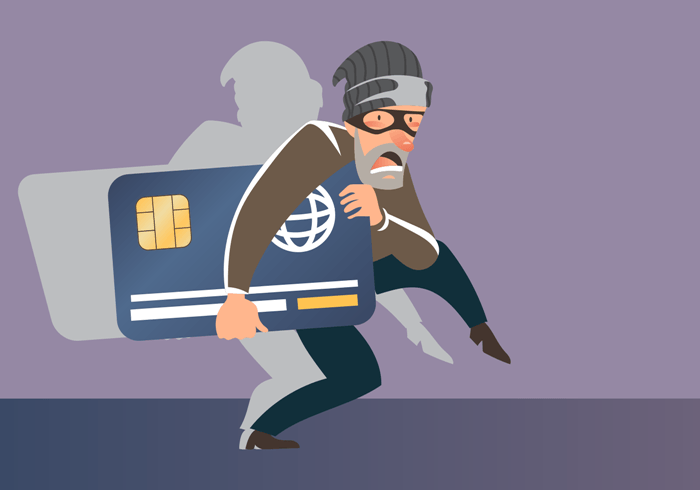
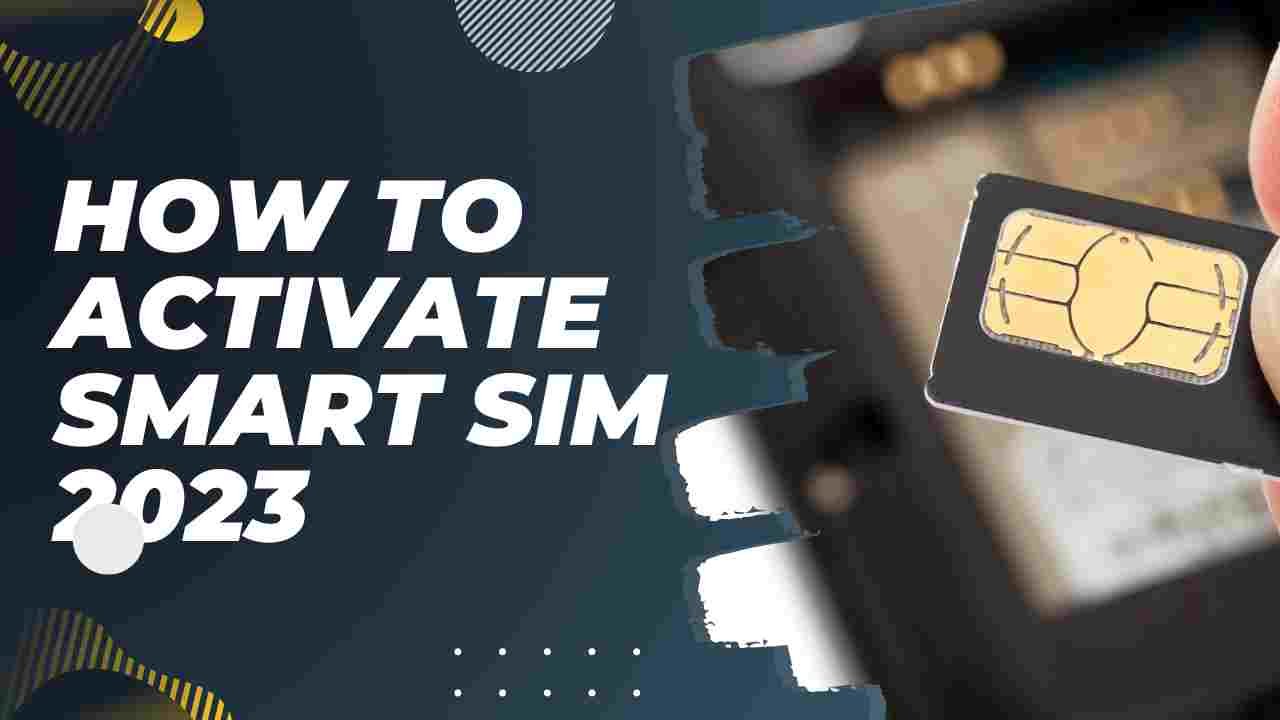






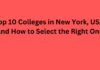
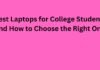
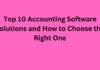
![5 Best Xbox Emulators For PC 2019 [Download Link Included] Xbox Emulators](https://latestechnews.com/wp-content/uploads/2019/08/Xbox-Emulators.jpg)


